Windows 10 hızlandırma işlemi için bilgisayarlarımızın donanımları ne kadar kötü olursa olsun yazılım tarafında yapılabilecek olan iyileştirmeler sayesinde mümkün. Windows 10 performans arttırma göründüğü kadar komplike bir işlem olmayıp aşağıdaki rehberi tamamladığınızda gözle görülür bir hız farkı oluşacaktır.
Bu rehberde çoğunluk olarak Windows 10’un kendi sağladığı ayarlar kısmını kullanacağız, rehberimizde gösterecek olduğumuz ayarlar menüsünde ki yapılandırmalar sayesinde bir çok ayarın aslında gereksiz olduğunu ve bu ayarlamaları yaptıktan sonra aslında gözle görülür fark olmasa bile gerek güç tüketimi olsun gerek bilgisayarınızın pil performansı konusunda etkilerini mutlaka hissedeceksiniz.
Daha fazla rehber içerikleri için bu bağlantıyı ziyaret edebilirsiniz: modartpc.com/rehber
Kategorimiz sürekli güncellenecektir, takipte kalın!
Rehberimizde bulunan tüm alt başlıkları listeledik, eksiksiz madde madde doğru bir şekilde uyguladığınız taktirde bilgisayar hızlandırma konusunda problem yaşamayacağınızdan emin olabilirsiniz!
Windows 10 Hızlandırma Nasıl Yapılır?
- Temiz Windows 10 kurulumu
- Donanım yazılımları ve Windows güncellemeri
- Windows 10 işletim sistemini ayarlar kısmından optimize etme
- Başlangıçta açılan uygulamaların denetimi
- Bilgisayarım > Performans ayarları
- Windows 10 hizmetlerini denetlemek
- Disk Temizleme
- Donanım (SSD ve RAM)
Temiz Windows 10 Kurulumu
Temiz bir işletim sistemi kurulumu için kesilinkle orjinal dosyaya sahip olmalısınız. Yani torrent oyun indirme siteleri veya program indirme sitelerinden değil de direkt olarak Microsoft’a ait bir siteden indirmelisiniz. Hatta program indirme sitelerinde bu “MSDN” olarak ta geçer. Düşündüğümüzde bir modlu windows sürümü kurmayacaksanız zaten bu tarz sitelerden indirmenize gerek yok.
Öncelikle temiz bir Windows 10 kurulumu için Windows 10 ISO dosyasına ihtiyacınız var. Bu bağlantıdan Microsoft‘un kendi “Windows 10 Kurulumu” aracını indirin. Daha sonra araç size aşağıdaki gibi bir görüntü sunacaktır:
Bu pencerede yapmanız gereken “Başka bir bilgisayar için yükleme medyası oluştur” seçeneğini işaretleyip ileri butonuna basmak olacaktır. Daha sonra dil, sürüm ve mimari gibi seçenekler gelecektir yazılım varsayılan olarak sisteminize uyumlu olan seçenekleri zaten uyarlamakta burada yapmanız gereken tekrardan ileri butonuna tıklamak olacaktır. Daha sonraki pencere:
Amacımız Microsoft portalından temiz bir Windows 10 ISO kalıbını indirmek o yüzden ISO dosyası seçeneğini işaretleyip ileri butonuna tıkladıktan sonra araç size ISO dosyasını nereye kaydetmek istediğinizi soracaktır masaüstünü seçtikten sonra indirme işlemini başlatabilirsiniz.
Güncel olarak en temiz şekilde Windows 10 versiyonlarını bu şekilde indirebilirsiniz. ISO kalıbını USB flash sürücüye yazma konusuna değinmek istemiyoruz, konumuz bu değil ayrıca internette kısa bir araştırma yapabilirsiniz konu hakkında. (Önerilen program: Rufus)
Donanım Yazılımları ve Windows Güncellemeri
Windows 10 kullanıcı geri bildirimleri sayesinde neredeyse bir çok donanımın en stabil olan yazılımlarını Windows güncelleme platformu üzerinden sizlere otomatik kurmaktadır. Bazı donanımlar için en güncel yazılımlar kurulsa da çoğu donanımlar için eski yazılım versiyonları kurulmaktadır.
Bu durumda öncelikle başlat menüsünü açarak “Ayarlar” uygulamasını açın. Güncelleştirme ve Güvenlik > Windows Update sekmesine gelin ve “Güncelleştirmeleri denetle” butonuna basın. Sistem otomatik olarak güncellemeleri algılayacak ve yükleyecektir. Bazı güncellemeler bilgisayarınızı yeniden başlatma ihtiyacı duyabilir, bu yüzden bilgisayar başında olmanızı ve güncelleme işlemini takip etmenizi önermekteyiz.
Peki Windows 10 Hızlandırma işlemi için işletim sistemi mi güncelledim yeterli mi? Tabii ki değil. Güncelleştirme aşamasından sonra Ekran Kartı, chipset, ses kartı ve benzeri donanımlarınızın kimliklerine ulaşarak yine bu yazılımlarıda üreticilerinin web sitesinden en güncel versiyonlarını yüklemelisiniz.
AMD driverları için bu bağlantıya > https://www.amd.com/en/support
NVIDIA driverları için bu bağlantıya > https://www.nvidia.com.tr/drivers
tıklayarak GPU için en güncel yazılımları kullanabilirsiniz.
Ancak tabii ki her zaman için en güncel yazılımları kullanmak iyi değildir. Örnek olarak ben “RTX 2060” ekran kartı kullanmaktayım ancak en güncel driver yazılımında ekran göz kırpma sorunu var bu sebepten dolayı bir sonra ki güncelleme gelene kadar şuan ki güncel sürüm değil de bir önceki eski sürümü kullanmaktayım. Bu tarz problemlerin sebebi ise bilgisayar sistemlerinde 10 binlerce belki de 100 binlerce konfigürasyon olmasından dolayı kaynaklanıyor. Yazılımlar donanımların bütünlüğünü ve sağlıklı bir şekilde çalışmalarını sağlar.
Windows 10 Hızlandırma için İşletim Sistemini Ayarlar Kısmından Optimize Etme
Temiz bir kurulum yaptık, yazılımlarımızı ve işletim sistemimizi güncelledik sıra varsayılan olarak gelen ama gereksiz olan her şeyi yapılandırmada.
Bildirimler ve Eylemler
Öncelikle yine başlat menüsünden “Ayarlar” uygulamasını açalım. Buradan “Sistem” menüsüne girelim. “Bildirimler ve eylemler” sekmesinde ki “Bildirimler” seçeneğini etkisizleştirelim, daha sonra “Windows’tan en iyi şekilde yararlanmak için cihazımın kurulumunu tamamlama yöntemleri öner” seçeneğini de etkisizleştirelim.
Güç ve Uyku
Daha sonra “Güç ve uyku” sekmesine gidelim ve sağ taraftaki bileşen menüsünden “Ek güç ayarları” bağlantısına tıklayalım:
Şimdi burada bir çok güç seçeneği olabilir aynı zamanda tek bir tanede olabilir. Öncelikle ben AMD markalı işlemci kullandığımdan dolayı chipset yazılımı bana özel yapılandırılmış güç seçeneği sunmuş. Ancak şunu rahatlıkla söyleyebilirim ki AMD yazılımının yapılandırdığı “High Performance” güç seçeneği ile Windows’un kendi “Yüksek performans” güç seçeneği arasında bir fark göremedim.
Eğer Windows 10 işletim sistemini yeni kurduysanız veya güç ayarlarına ilk defa giriyorsanız sizin bilgisayarınızda yüksek ihtimalle sadece “Dengeli (önerilen)” seçeneği yer alacak. Merak etmeyin, hemen sol tarafta bulunan “Güç planı oluştur” bağlantısına tıklayın:
Burada özellikle dizüstü bilgisayar kullanıyorsanız ve pil performansınızı arttırmak isterseniz “Güç tasarrufu” seçeneğini seçip ilerleyebilirsiniz. Ancak masaüstü kullanıcıları genellikle performans odaklı olduğu için direkt olarak “Yüksek performans” seçeneğini işaretleyip alt taraftaki plan adını da özelleştirip ilerleyebilirler.
Çok görevli
Burada ki pencereleri tuttur seçeneğini etkisizleştirebilirsiniz.
Paylaşılan Deneyimler
Cihazlar arasında paylaş seçeneğini etkisizleştirebilirsiniz.
Uzak Masaüstü
Eğer bu ayar sizde etkin ise lütfen bunu da etkisizleştirin.
Windows 10 Hızlandırma için Ağ ve İnternet
Bu bölümde yapmanızı önerdiğim tek ayar: kullanmış olduğunuz internet bağlantısını(Kablosuz veya Ethernet) tarifeli bağlantıya geçirmeniz.
Kişiselleştirme
Bu bölümde ilk olarak “Arka Plan” sekmesinde ki arka plan seçme ayarını “düz renk” olarak ayarladıktan sonra siyah rengini seçin. Daha sonra “Renkler” sekmesine geçerek “Saydamlık efektleri” özelliğini devredışı bırakın. Tema olarak ta Windows’un yeni gelen açık temasını değil de varsayılan siyah temasını kullanmanızı öneririm.
Uygulamalar
Bu bölümde ise başlangıç uygulamaları ve dosya türleri için varsayılan uygulamalar gibi yapılandırmalar yer almaktadır. Mesela en basitinden “Çevrimdışı haritalar” sekmesinde alt tarafa doğru “Eşleme güncelleştirmeleri” diye bir başlık yer almış hemen altında “Haritaları otomatik olarak güncelleştir” seçeneği yer almakta bu ve buna benzer tüm yapılandırmaları ayarlar kısmında devre dışı bırakmalısınız.
Oyun
Oyun bölümü tarafında ise yapmanız gereken tek şey: “Xbox Game Bar” özelliğini devre dışı bırakmak olacaktır. Windows 10 Hızlandırma konusunda oyun oynama performansınızı etkileyebilir bu özellik. Özellikle FPS artışları yaşamanız muhtemel.
Erişim Kolaylığı
“Windows’ta animasyonları göster” seçeneğini kapatmalısınız. Erişim Kolaylığı sekmesinden sonrada “Ara” sekmesine geçelim.
Ara
Ara sekmesinde yapmanız gereken tüm özellikleri kapatmak olacak. Daha sonra en altta ki “Cihaz arama geçmişini temizle” butonuna tıklamalısınız.
Şimdi diğer bir sekmemiz “Windows’ta arama” ama bu konuya ayarlar tarafından müdahale etmeyeceğiz. Hemen Windows + R tuşlarına basarak “Çalıştır” penceresini açalım. Daha sonra “services.msc” yazıp çalıştır diyelim.
Daha sonra açılacak olan “Hizmetler” penceresinden bulmanız gereken servis ise: “Windows Search” sağ tıklayıp özellikler diyoruz.
Bu ekranda önce devre dışı diyoruz ve daha sonra da durdur botununa tıklamalıyız.
Gizlilik
Gizlilik bölümünde yapmamız gereken sol taraftaki tüm sekmelere tek tek ulaşıp gereksiz olan her şeyi kapatmak. Bunların gereksiz veya gerekli olup olmadıklarına sizlerde karar verebilirsiniz. Örnek olarak mikrofon sekmesi için çok sık çevrimiçi oyunlar oynuyorsanız mikrofon sekmesinde ki tüm ayarları kapatmamalısınız.
Winsdpws 10 Hızlandırma için Arka Plan Uygulamalarını Kapatın!
Gizlilik ayarlarından ulaştığınız bu bölümde tek tek uygulamaları kapatmak yerine yapmanız gereken tek şey en üstte bulunan “Uygulamaların arka planda çalışmasına izin ver” seçeneğini kapatmak olacaktır.
Windows 10 Hızlandırma için Başlangıçta Açılan Uygulamaların Denetimi
Bu ekrana görev yöneticisi ile ulaşabilirsiniz. Şimdi ekranı kesinlikle “hizmetler” ekranı ile karıştırmamalısınız. Örnek olarak “Opera Browser Assistant” uygulamasını sağ tıklayıp devre dışı bırakırsam sadece bilgisayarım açıldığında açılmayacak ama Opera uygulamasını açtığım anda tekrar orda çalışacak. Aslında burada önemli olan ilk başta çalışmaması. Yani bunu bir uygulama olarak düşünürseniz tabi ki yavaşlatmaz sisteminizi ancak tabii ki 10 belki de 10’dan daha fazla uygulamaya sahip olabilirsiniz bu ekranda.
Kullanmadığınız, sisteminizin başlangıcında açılmasına gerek duymadığınız tüm uygulamaları bu pencereden devredışı bırakabilirsiniz.
Bilgisayarım > Performans ayarları
Bu pencereye ulaşmanın en kolay yolu Windows 10 tarafında başlat menüsünü açıp “Gelişmiş sistem ayarlarını görüntüle” yazmaktır. Daha önceki Windows sürümlerinde ise Bilgisayarım öğesine sağ tıklayıp özellikler diyebilirsiniz.
İlk olarak sizler sol pencere ile karşılaşırsınız burada Performans bölümünün altında ki ayarlar butonuna tıklayın. Daha sonra görselde bulunan ikinci pencere ile karşılaştıktan sonra “En iyi performans için ayarla” seçeneğini seçip tamam butonuna tıklayın.
Windows 10 Hizmetlerini Denetlemek
Hizmetler pencesini açmak için Windows + R kombinasyonunu uyguladıktan sonra “services.msc” yazıp hizmetler penceremizi açalım.
- Bağlı Kullanıcı Deneyimleri ve Telemetri
- Dağıtılmış Bağlantı İzleme İstemcisi
- dmwappushsvc
- İkincil Oturum Açma
- İndirilen Haritalar Yöneticisi
- IP Yardımcısı
- İşlev Bulma Kaynak Yayımı
- Program Uyumluluk Yardımcısı Hizmeti
- TCP/IP NetBIOS Yardımcısı
- Tanı İlkesi Hizmeti
- Uzaktan Kayıt Defteri
- Windows Hata Raporlama Hizmeti
- Windows Resim Alma (WIA)
- Yazdırma Biriktiricisi
Devde dışı bırakılması gerekilen hizmetler genel olarak bu şekildedir. Yine de kedinize göre optimize edebilirsiniz. Örneğin uzun süre bir Windows güncellemesi almak istemiyorsanız “Windows Update” servisini bile durdurmanız bir problem yaratmayacaktır. Diğer hizmetlere müdahale edip daha fazla kişiselleştirmeye yani bilgisayar hızlandırma konusunda ilerleyebilirsiniz.
Disk Temizleme
Başlat menüsünü açıp arama kutusuna “Disk Temizleme” yazın ve Disk Temizleme uygulamasını açın. Temizlemek istediğiniz bütün alanları seçtikten sonra tamam butonuna tıklayın. Bu işlem bittikten sonra hemen ardından “Sistem dosyalarını temizle” butonuna tıklayın. Windows 10 Hızlandırma için her güncelleme sonrası ve her bilgisayarınıza yeni işletim sistemi kurduktan sonra bu işlemleri tekrar yapmanız gerekir.
Donanım Yükseltme
Bilgisayarınız aşırı bir şekilde yavaş açılıyor ise yüksek ihtimalle bir HDD depolama donanımına sahipsinizdir. SSD donanımlarına göre harddiskler kat ve kat daha yavaştır. Çok cuzi miktarlara bir SSD depolama alanı satın alarak sisteminizin yavaşlık probleminden kurtulabilirsiniz.
Bilgisayarınız giriş seviyesi donanımlara sahip değil ise ve yavaşta çalışmıyor ise bu ayarları uyguladığınız taktirde güç tüketimini(Pil tüketimi) azaltmış olursunuz. Donanım tarafında nasıl bir yükseltme yapabileceğinizi bilmiyorsanız bu gönderinin altına yorum olarak sorularınızı iletirseniz en kısa sürede cevaplanacaktır.


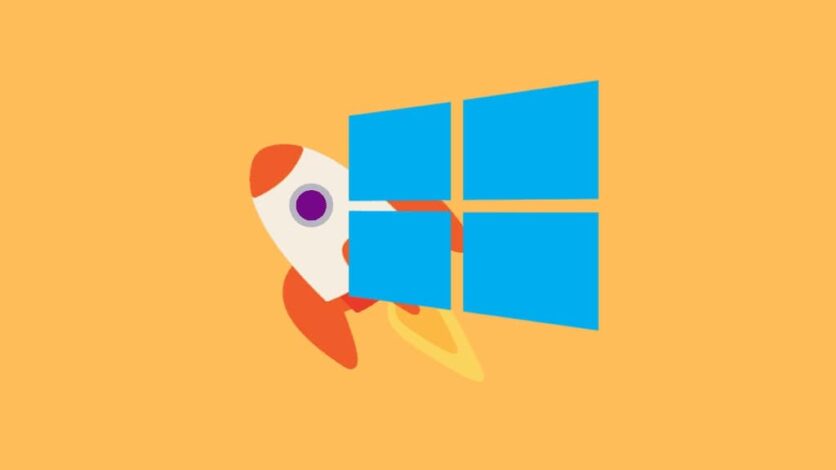

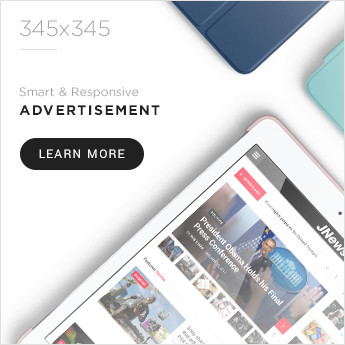













çok işime yaradı teşekkür ederim bu arada takipçinizim
Teşekkür ederiz 🙂