Diyelim ki sonunda hayalinizdeki sistemi dizmek için gerekli parçaları bir araya getirdiniz, ve bu makalemizden de yardım alarak sistem montajını başarılı bir şekilde gerçekleştirdiniz. Şimdiyse sırada kurduğumuz sisteme işletim sistemini kurmak var.
Neden UEFI?
Windows 10‘un UEFI sürümü, bilgisayar bileşenlerinin birbirleriyle (Eski nesil işletim sistemlerine kıyasla) çok daha hızlı iletişim kurmasını sağlar. Uzun lafın kısası sistem daha verimli (hızlı) çalışır.
Windows 10 UEFI kurulum USB’si hazırlamadan önce ihtiyacımız olan araç gereçleri ve programları bilmemizde fayda var. İhtiyacımız olan her şey aşağıda sıralanmıştır:
- Çalışan bir bilgisayar 🙂
- Windows 10 ISO Dosyası
- Rufus yazılımı
- 8 GB veya daha yüksek kapasiteye sahip bir USB Flash Bellek
1. Adım: ISO Dosyasını İndirmek
Kurulum USB’sine yazacağımız ISO dosyasını elde etmenin en kolay ve en güncel yolu Microsoft’un geliştirmiş olduğu Windows Kurulum Aracını kullanmak. Ancak bunun dışında farklı yollar da mevcut. İnternetten istediğiniz herhangi bir sürüme ait olan Windows 10 ISO dosyasını indirip bu adımı direkt olarak atlayabilirsiniz. Aracı indirmek için bu linke tıklayarak ilgili siteye gitmeniz gerekiyor.
Linke tıkladıktan sonra karşınıza iki farklı seçenek çıkacak. Bunlardan birisi USB’yi yazmak için kullanacağınız bilgisayarı güncelleştirmeye yararken, diğeri ise UEFI Kurulum USB’si hazırlamanıza yardımcı olacak. Bu yüzden alttaki seçeneği seçiyor, ve indirmeyi başlatıyoruz.
Windows Kurulum Aracının exe dosyası indikten sonra dosyayı çalıştırıp bekliyoruz.
Karşımıza gelen bekleme ekranından sonra lisans koşullarını kabul etmek için kabul et seçeneğine tıklıyor, ve devam ediyoruz.
Karşımıza bir bekleme ekranı daha gelecek. Burada da beklemekten başka yapabileceğimiz bir şey yok.
ISO dosyasını bilgisayarımıza indirmek için çıkan seçenekler arasından ikinci seçeneği seçiyoruz.
Sırada USB ile Windows kuracağımız bilgisayarın özelliklerini belirlemek var. Eğer güncel bir sistem topladıysanız, siz de bizim seçtiğimiz ayarları kullanabilirsiniz.
Sonunda asıl olaya yaklaşıyoruz. Bu adımda ISO dosyasını bilgisayarımızın herhangi bir yerine kaydedeceğiz.
Çıkan seçenekler arasından ISO dosyasını seçtikten sonra, inecek olan dosyanın nereye kaydedileceğini seçmemiz gerekiyor. Belirtmemizde fayda var; Şu an USB Flash Belleğinize kaydedeceğiniz adımda değilsiniz. Masaüstüne bile kaydedebilirsiniz. Bu adımda dosyayı USB’nize kaydetmediğiniz sürece bir sorun yok.
Dosyanın kaydedileceği yeri seçtikten sonra indirme işleminin bitmesini bekliyoruz. Bu işlemin süresi internet hızınıza göre değişiklik gösterebilir.
İndirme işlemi bittikten sonra, kurulum aracı size ISO dosyasını seçili klasöre mi, yoksa bir DVD’ye mi yazmak istediğinizi soracaktır. Biz UEFI Windows 10 kurulum USB’si hazırlamak istediğimiz için, ISO dosyasını seçtiğimiz klasöre kaydediyoruz.
2. Adım: ISO Dosyasını USB Flash Belleğe Yazmak
Bu adımda Rufus programını kullanacağız. Eğer hala Rufus yazılımına sahip değilseniz ücretsiz bir şekilde buradan indirebilirsiniz. Eğer programı kurduysanız, ya da zaten halihazırda bilgisayarınızda mevcut ise bir sonraki paragrafa geçebilirsiniz.
Gerekli işlemlere başlamak için Rufus’u açıyoruz. Rufus açılır açılmaz Windows 10 Kurulum USB’sine çevirmek istediğiniz USB’nin seçili olduğunu görebilirsiniz. Ancak doğru depolama biriminin seçili olduğundan emin olmanız şart, çünkü bu işlem sonunda depolama biriminin içinde olan bütün bilgiler silinecek.
Doğru depolama biriminin seçili olduğundan emin olduktan sonra SEÇ tuşuna basarak ISO dosyasını seçeceğiz.
ISO dosyasını seçtikten sonra ayarlarımızın doğruluğundan emin olmamız gerekiyor. Ayarlarınız tıpkı aşağıda belirtilen gibi olmalıdır:
İmaj Seçeneği: Standart Windows Yüklemesi
Disk Bölüm Düzeni: GPT
Hedef Sistem: UEFI (CSM Yok)
Dosya Sistemi: FAT32
Ayırma Birimi Boyutu: 16 KiloByte (Varsayılan)
Bunlar dışında başka hiç bir ayar ile oynamayınız.
Eğer ayarlarınız verdiğimiz ayarlar ile uyuşuyorsa Başlat tuşuna basabilirsiniz.
Başlat seçeneği seçildiği gibi karşınıza bu uyarı gelecektir. Bu uyarının amacı ISO dosyasını yazacağınız bellekteki verilerin silineceğini, ve asla geri getirilemeyeceğini hatırlatmaktır. Eğer içindeki verileri yedeklemediyseniz, yedeklemek için son şansınız!
Artık tek yapmanız gereken arkanıza yaslanıp Rufus’un kendi işini yapmasını izlemek.
Tüm bu adımlardan sonra UEFI Windows 10 Kurulum USB’niz hazır olacaktır.


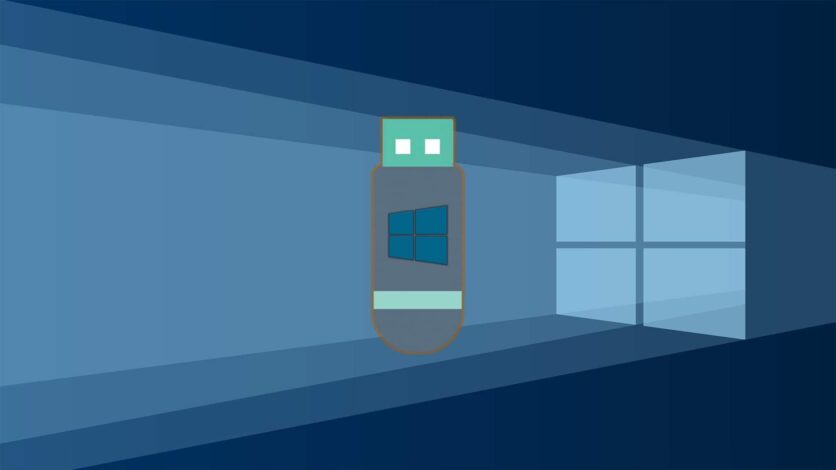
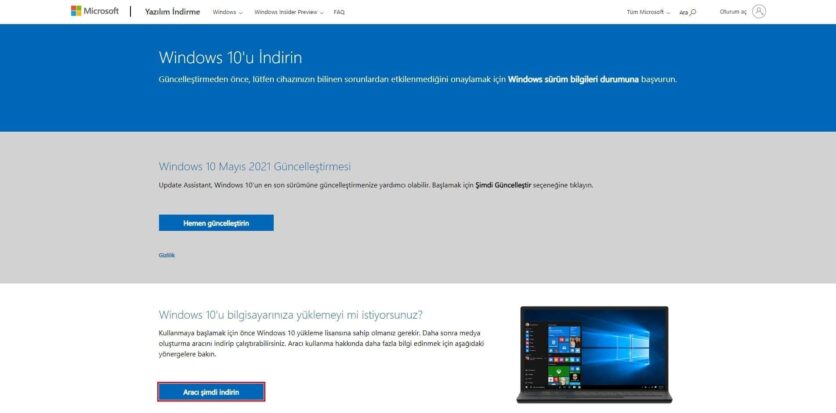
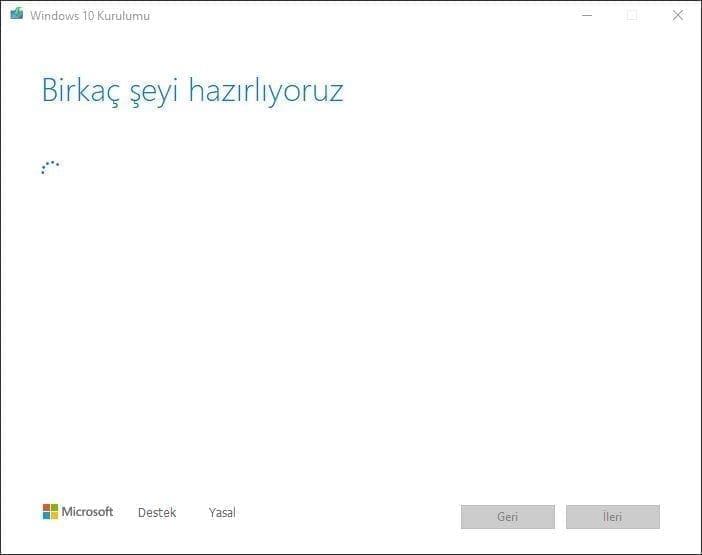
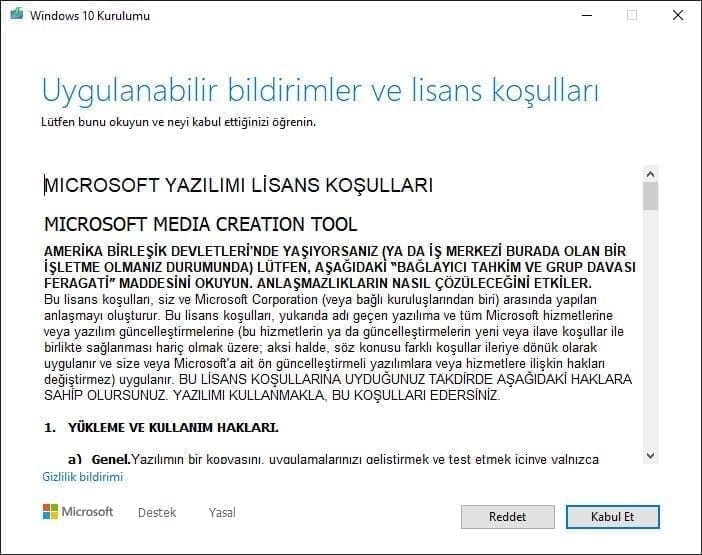
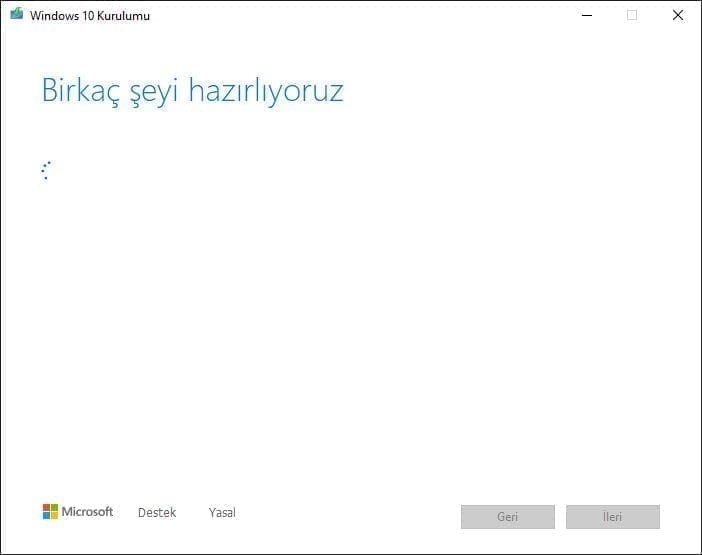
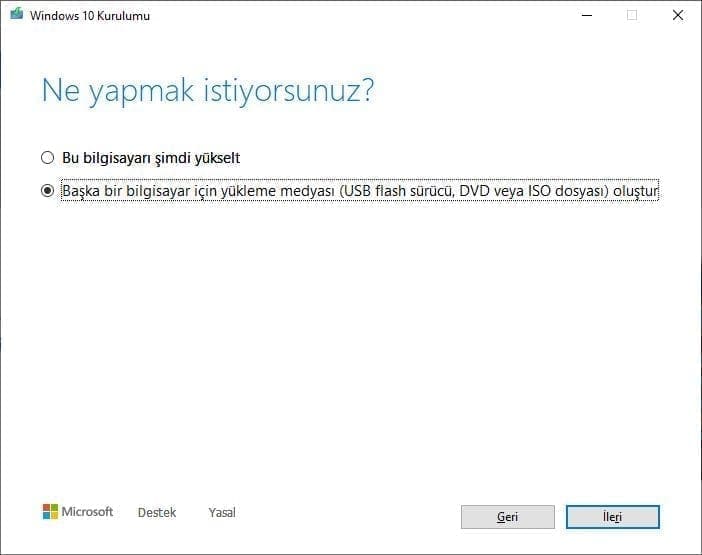
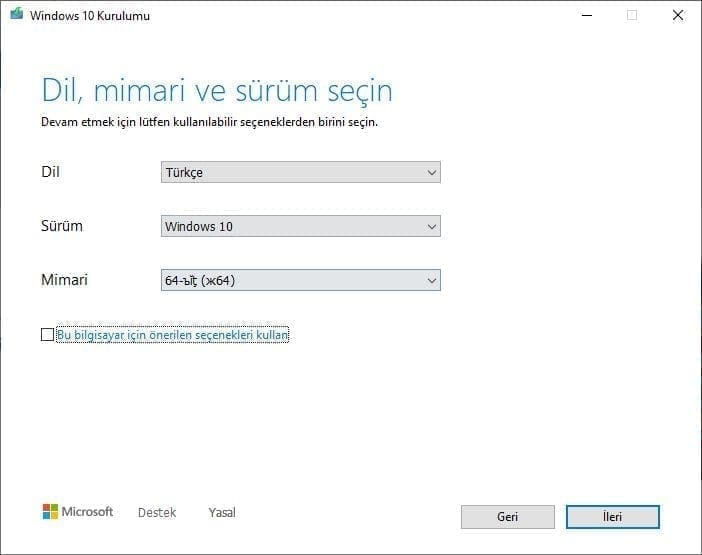
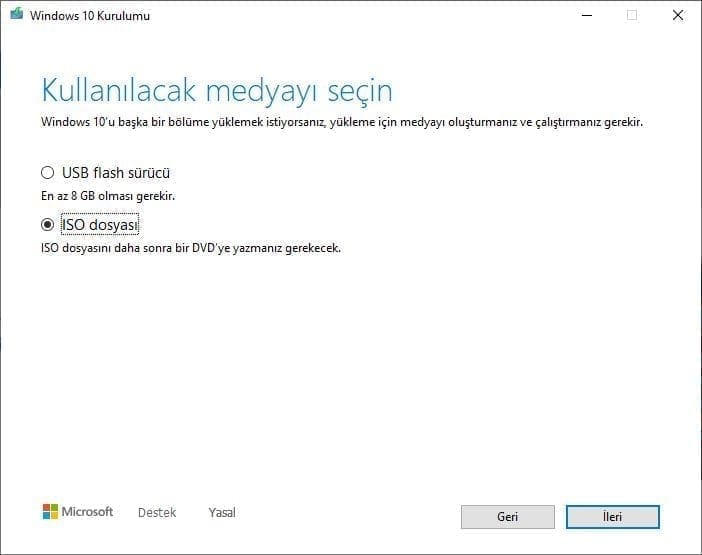
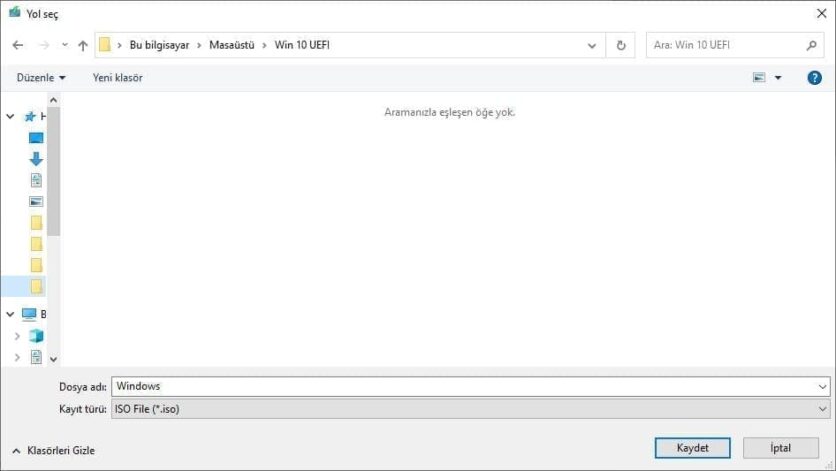
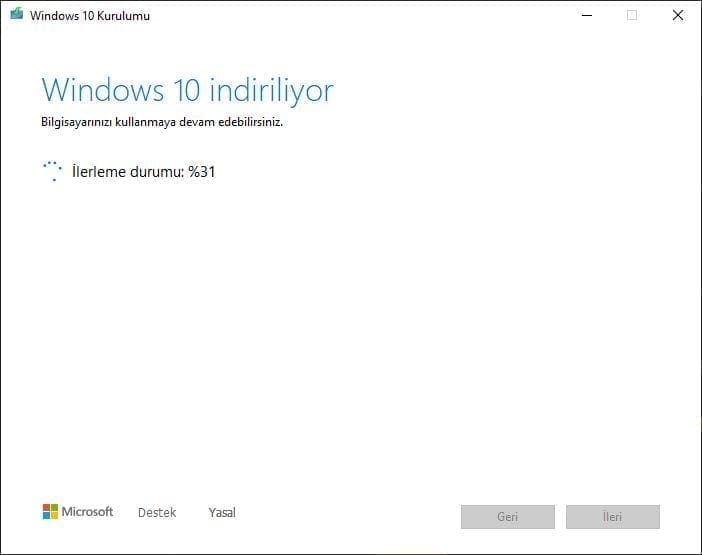
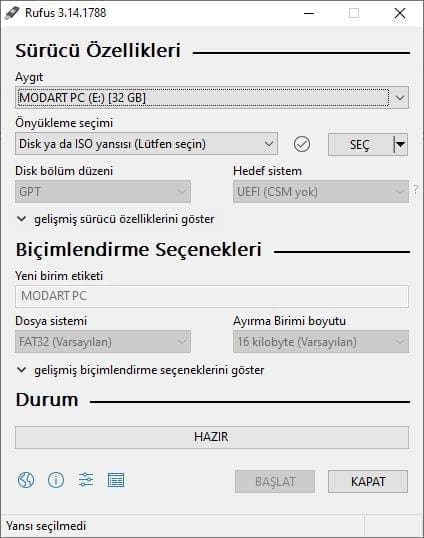


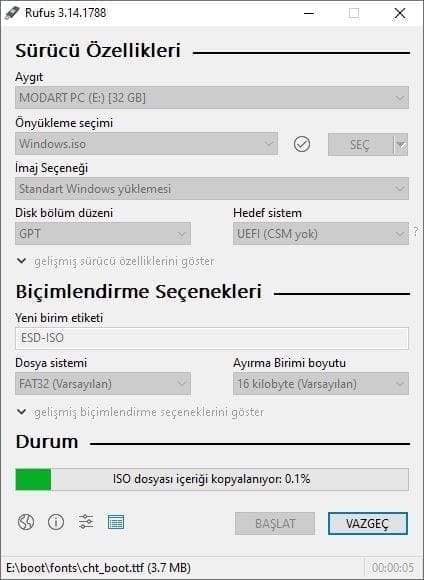
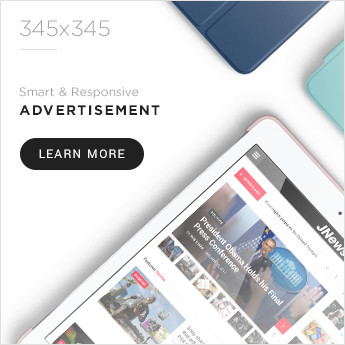













Dosya Sistemini NTFS yapmak daha doğru değil mi ?
Hayır UEFI kurulum için belleği partition’lara ayrılması gerekiyor. GPT bölüm düzeni bunu yapıyor. Ayrıca UEFI için ntfs seçsen bile UEFI olmuyor. GPT seçmeye MECBURSUN 🙂
Eğer esd dosyası veya wim 4GB tan büyük ise zaten NTFS den başka çare yok.
FAT32 Elzem değil.
Bazı eski makineler ve MAC üzerinde kurulum gerekince FAT32 daha garanti. Yoksa NTFS farkı yok aslında ;).
Windows 10 kurduğum bilgisayarda başlangıç,
bul ara kısmı çalışmıyor bunun sebebi nedir acaba hocam bilginiz var mı ?
Windows hatalı yüklenince oluyor o. Geçen ay benim başıma geldi. Hazır çözümü sıkıntılı tam oluyor. Bir klasör içinden arama kutucuğundan bir kelime arat orada dizin eklemeyi etkinleştir uyarısı çıkıyor onu açsan da şansına düzelirse olur. Yoksa temiz windows kurman gerekir.
C:\Windows\system32\ctfmon.exe bunu yaparak etkinleşiyor ama pc kapatıp açılınca eski haline dönüyor. Daha öncesinde aynı kurulumları sınırsızca yaptım ilk defa karşılaştım bu durumla.